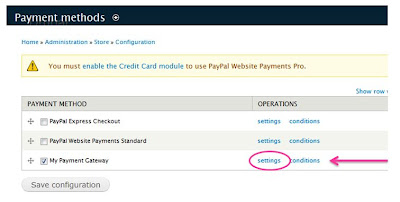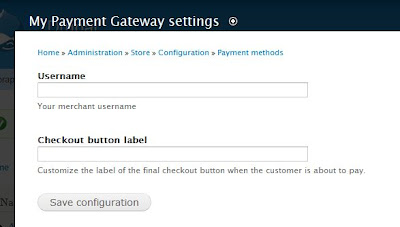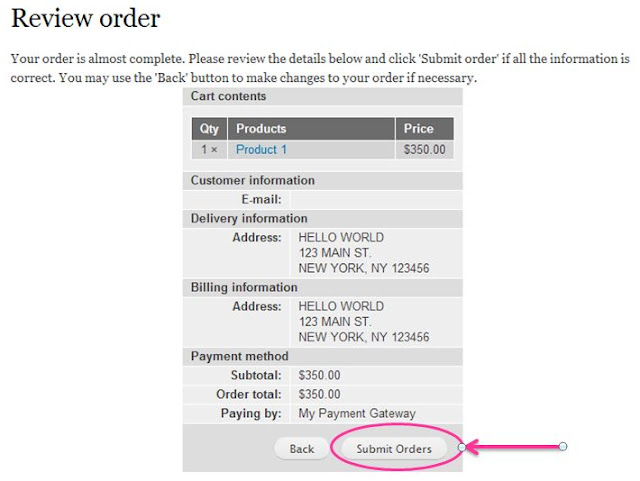If you're looking to create your own Ubercart payment gateway for payment processing on a site outside of Drupal (eg. redirect to an external payment site like PayPal or Moneris hosted checkout), then hopefully the following instructions will help you get started...
Step 1: Create your payment gateway module's
.info file and start a blank
.module file.
Step 2: Define the gateway in your
.module file:
define('MY_PAYMENT_GATEWAY_URL', 'https://test.MyMerchantGateway.com');
function my_pay_gateway_uc_payment_gateway() {
$gateways['my_pay_gateway'] = array(
'title' => t('My Payment Gateway'),
'description' => t('Process payments through my custom payment gateway'),
);
return $gateways;
}
Step 3: Then you must provide a payment method:
function my_pay_gateway_uc_payment_method() {
$methods[] = array(
'id' => 'my_pay_credit',
'name' => t('My Payment Gateway'),
'title' => t('My Payment Gateway'),
'desc' => t('Pay through my payment gateway'),
'callback' => 'my_payment_method',
'redirect' => 'my_payment_form',
'weight' => 1,
'checkout' => TRUE,
);
return $methods;
}
Later, when you enable your payment gateway module, you will be able to
find the payment method you defined and get to the settings form in your store's payment configurations:
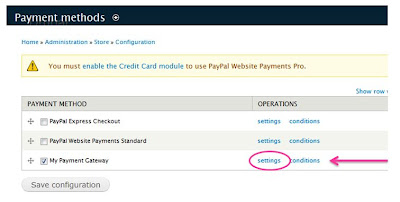 |
| Your payment gateway method. |
Step 4: In the callback method, you should define the settings form for your payment gateway:
function my_payment_method($op, &$order) {
switch ($op) {
case 'settings':
$form['my_payment_gateway_username'] = array(
'#type' => 'textfield',
'#title' => t('Username'),
'#description' => t('Your merchant username'),
'#default_value' => variable_get('my_payment_gateway_username'),
);
$form['my_custom_checkout_label'] = array(
'#type' => 'textfield',
'#title' => t('Checkout button label'),
'#description' => t('Customize the label of the final checkout button when the customer is about to pay.'),
'#default_value' => variable_get('my_custom_checkout_label'),
);
return $form;
}
}
The code above will render the following settings form:
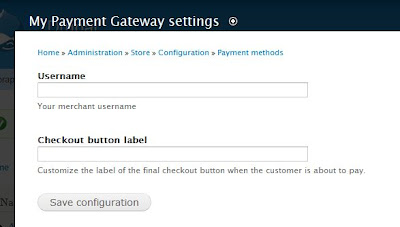 |
| This is the simple form as rendered by the code above. |
Step 5: Now, you have to add the form code for the
redirect callback method that you specified in Step 3.
function my_payment_form($form, &$form_state, $order) {
// Collect some information about the order
$time = time();
$order_id = $order->order_id;
$order_total = number_format($order->order_total, 2, '.', '');
$customer_email = $order->primary_email;
$cart_id = uc_cart_get_id();
// Build the data to send to my payment gateway
$data = array(
'timestamp' => time(),
'order_id' => $order->order_id,
'order_total' => number_format($order->order_total, 2, '.', ''),
'customer_email' => $order->primary_email,
'cart_id' => uc_cart_get_id(),
);
// This code goes behind the final checkout button of the checkout pane
foreach ($data as $name => $value) {
if (!empty($value)) {
$form[$name] = array('#type' => 'hidden', '#value' => $value);
}
}
$form['#action'] = MY_PAYMENT_GATEWAY_URL;
$form['actions'] = array('#type' => 'actions');
$form['actions']['submit'] = array(
'#type' => 'submit',
'#value' => variable_get('my_custom_checkout_label', t('Submit Orders')),
);
return $form;
}
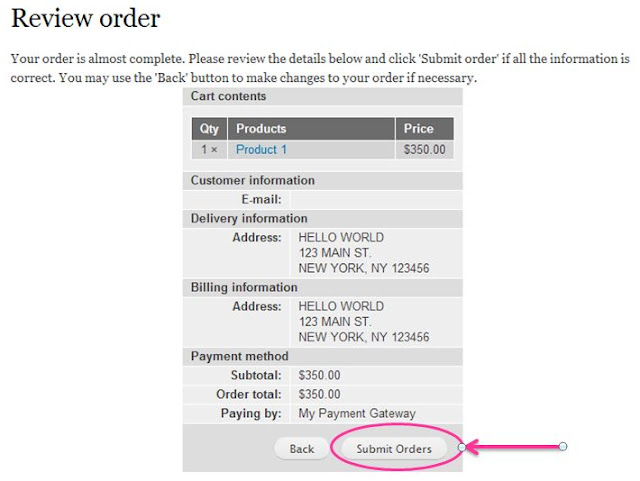 |
| Code above goes behind this button |
If you inspect the button element, you should see the html for the form that you built in your code including all the hidden form elements of your order data.
Step 6: Now you have to create a menu callback where you can receive confirmation from your payment gateway.
function my_pay_gateway_menu() {
$items['paymentcomplete'] = array(
'title' => 'Payment Complete',
'page callback' => 'my_pay_gateway_complete',
'access arguments' => array('access content'),
'type' => MENU_CALLBACK,
);
return $items;
}
function my_pay_gateway_complete() {
if (empty($_POST)) {
watchdog('My Payment Gateway',
'Received an empty or incomplete response. Response details: @request_details',
array('@request_details' => print_r($_POST,true)), WATCHDOG_ERROR);
return 'There was a problem with your payment';
}
if ($_POST['status'] == 'SUCCESS') {
// Insert logic here to make sure payment info can be matched to valid order
// Assuming all tests passed and payment was successful
// Complete the order
uc_payment_enter($order_id, 'my_pay_gateway', $amount, $order->uid, NULL, $orderId);
uc_cart_complete_sale($order, variable_get('uc_new_customer_login', FALSE));
return 'Thank you for your purchase';
}
}
I opted to get the returned values from my payment gateway through
$_POST variable but you can also put values in the completion URL path like this:
function my_pay_gateway_menu() {
$items['paymentcomplete/%/%'] = array(
'title' => 'Payment Complete',
'page callback' => 'my_pay_gateway_complete',
'page arguments' => array(1, 2),
'access arguments' => array('access content'),
'type' => MENU_CALLBACK,
);
return $items;
}
function my_pay_gateway_complete($orderId, $paymentStatus) {
...
}
If you require another example, I found it helpful to look at the
PayPal payment module code.
Also,
this post on Stackoverflow is a great example of an alternative way for Step 6.